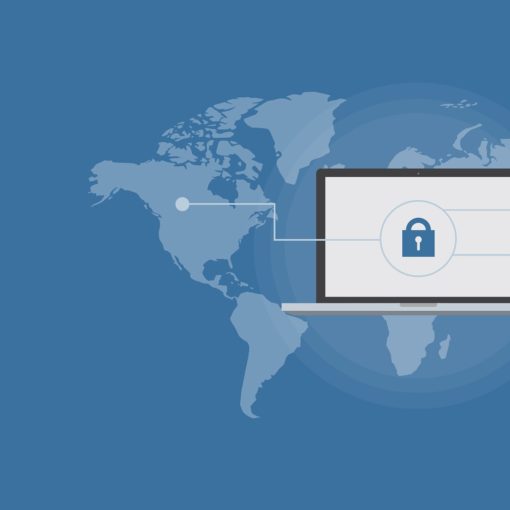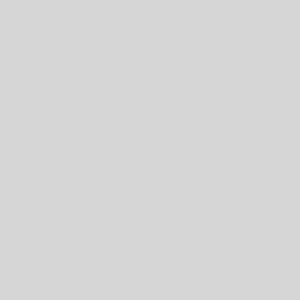Clearing cookies from your browser helps improve privacy, delete saved login information, and remove website tracking data. Here’s a concise guide on how to clear cookies in different popular browsers:
- Click the three-dot menu icon in the top-right corner.
- Select “Settings.”
- Scroll down and click on “Privacy and security” in the left sidebar.
- Click on “Cookies and other site data.”
- Click on “See all cookies and site data.”
- To remove all cookies, click “Remove all” or selectively remove cookies by clicking the trash bin icon next to each site.
- Click the three-bar menu icon in the top-right corner.
- Select “Options” or “Preferences.”
- Click on “Privacy & Security.”
- Under “Cookies and Site Data,” click “Manage Data.”
- Remove cookies selectively by selecting them and clicking “Remove Selected,” or click “Remove All” to clear all cookies.
Safari (macOS):
- Click “Safari” in the menu bar at the top.
- Select “Preferences.”
- Click on the “Privacy” tab.
- Click “Manage Website Data.”
- Remove all cookies by clicking “Remove All” or selectively remove cookies by selecting the sites and clicking “Remove.”
- Click the three-dot menu icon in the top-right corner.
- Select “Settings.”
- Click on “Privacy, search, and services.”
- Under “Clear browsing data,” click “Choose what to clear.”
- Check the box next to “Cookies and other site data.”
- Click “Clear” to remove the selected data.
Remember that these instructions are a condensed version, and you may refer to the earlier response for more detailed steps.